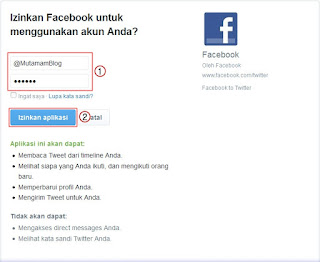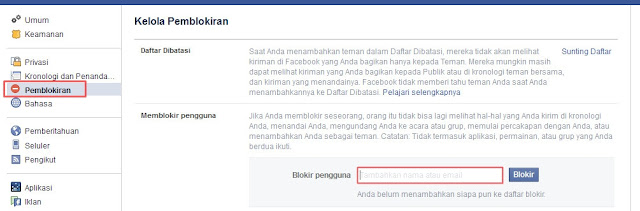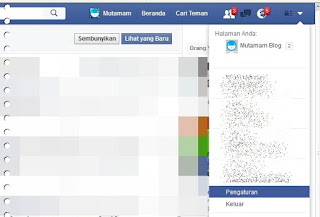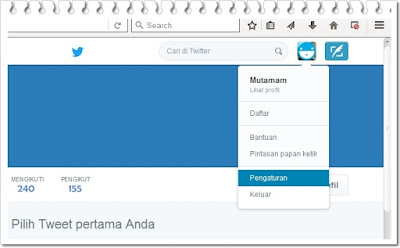Dengan memiliki dua akun sosial media seperti facebook dan juga twitter kadang pengennya kita melakukan update status setiap hari pada dua akun tersebut. Memang ini repot sekali harus gonta-ganti akun seperti tidak ada kerjaan yang lain saja. Dan mungkin sekarang Anda harus tinggalkan cara lama dengan cara yang baru yaitu menghubungkan akun facebook dan twitter.
Dengan begitu kita bisa hanya menggunakan satu akun saja yakni facebook untuk melakukan pembuatan status yang nantinya secara otomatis juga ada di twitter. Kita bisa kirim apa saja baik tulisan, foto, atau berupa video yang nantinya akan diteruskan ke twitter dan tentunya setelah menghubungkan kedua akun dulu. Untuk itu Anda tidak usah bolak-balik lagi pindah akun karena seperti yang sudah saya katakana tadi.
Baiklah kalau Anda sudah tidak sabar lagi menunggu, kita mulai saja cara mempersatukan facebook dengan twitter melalui langkah-langkah sebagai berikut.
1. Pastikan sudah memiliki dua akun tersebut jangan hanya memiliki facebook saja, dan berikutnya Anda masuk / login ke facebook.com dulu.
2. Selanjutnya kita kunjungi alamat ini www.facebook.com/twitter/, untuk konfirmasi berikutnya dalam menghubungkan akun.
3. Setelah kita klik url di atas maka akan tampil laman seperti di bawah, dan lansung kita klik "Tautkan Profil Saya ke Twitter"
4. Karena tadi baru login ke facebook saja, berikutnya kita juga harus masuk ke twitter dulu supaya bisa terhubung secepatnya dengan memasukkan username atau email dan password. Kalau sudah lengkap kemudian klik tombol Izinkan Aplikasi/Authorize app.
5. Terakhir kita akan diberi pilihan apa saja yang boleh ditautkan dari facebook ke twitter, pilihannya ada status terbaru, foto, tautan, video, catatan serta acara. Yang tidak diinginkan hanya hapus tanda centang saja, setelah itu klik Simpan Perubahan.
Satu hal lagi bahwa hanya kiriman facebook dengan privasi publik saja yang nantinya akan dibagikan ke twitter, jadi kalau tadinya privasi kiriman ke teman ubah dulu menjadi publik.
#Cara melepas hubungan antara facebook dengan twitter
Kalau kita tadinya sudah menghubungkan dua akun, namun suatu saat akan melepaskan hubungannya apakhb bisa? Tentu saja bisa langsung sekarang juga dapat kita lakukan, caranya dengan kunjungi alamat url yang tadi lagi www.facebook.com/twitter/. Setelah itu laman baru akan terbuka dan Anda klik pada tulisan “Melepas tautan dari Twitter” lihat gambar,
Bagaimana, mudah sekali bukan cara menghubungkan dan juga memutus kedua akun antara facebook dengan twitter. Teruslah ikuti artikel ini dan nantikan juga pada cara menghubungkan halaman facebook dengan akun twitter pada pertemuan yang berikutnya.
Dengan begitu kita bisa hanya menggunakan satu akun saja yakni facebook untuk melakukan pembuatan status yang nantinya secara otomatis juga ada di twitter. Kita bisa kirim apa saja baik tulisan, foto, atau berupa video yang nantinya akan diteruskan ke twitter dan tentunya setelah menghubungkan kedua akun dulu. Untuk itu Anda tidak usah bolak-balik lagi pindah akun karena seperti yang sudah saya katakana tadi.
Baiklah kalau Anda sudah tidak sabar lagi menunggu, kita mulai saja cara mempersatukan facebook dengan twitter melalui langkah-langkah sebagai berikut.
1. Pastikan sudah memiliki dua akun tersebut jangan hanya memiliki facebook saja, dan berikutnya Anda masuk / login ke facebook.com dulu.
2. Selanjutnya kita kunjungi alamat ini www.facebook.com/twitter/, untuk konfirmasi berikutnya dalam menghubungkan akun.
3. Setelah kita klik url di atas maka akan tampil laman seperti di bawah, dan lansung kita klik "Tautkan Profil Saya ke Twitter"
4. Karena tadi baru login ke facebook saja, berikutnya kita juga harus masuk ke twitter dulu supaya bisa terhubung secepatnya dengan memasukkan username atau email dan password. Kalau sudah lengkap kemudian klik tombol Izinkan Aplikasi/Authorize app.
5. Terakhir kita akan diberi pilihan apa saja yang boleh ditautkan dari facebook ke twitter, pilihannya ada status terbaru, foto, tautan, video, catatan serta acara. Yang tidak diinginkan hanya hapus tanda centang saja, setelah itu klik Simpan Perubahan.
Satu hal lagi bahwa hanya kiriman facebook dengan privasi publik saja yang nantinya akan dibagikan ke twitter, jadi kalau tadinya privasi kiriman ke teman ubah dulu menjadi publik.
#Cara melepas hubungan antara facebook dengan twitter
Kalau kita tadinya sudah menghubungkan dua akun, namun suatu saat akan melepaskan hubungannya apakhb bisa? Tentu saja bisa langsung sekarang juga dapat kita lakukan, caranya dengan kunjungi alamat url yang tadi lagi www.facebook.com/twitter/. Setelah itu laman baru akan terbuka dan Anda klik pada tulisan “Melepas tautan dari Twitter” lihat gambar,
Bagaimana, mudah sekali bukan cara menghubungkan dan juga memutus kedua akun antara facebook dengan twitter. Teruslah ikuti artikel ini dan nantikan juga pada cara menghubungkan halaman facebook dengan akun twitter pada pertemuan yang berikutnya.